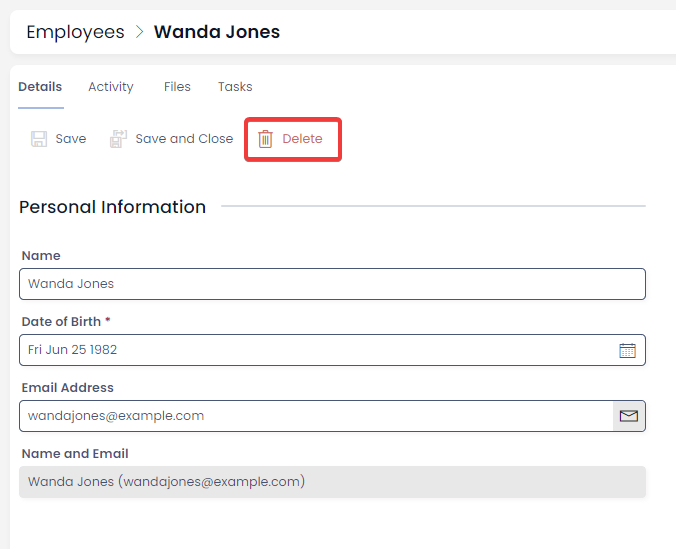Deleting Items
Avoiding Deleting Where Possible
Often, you should avoid deleting items. For example, if you had a employee leave the company, it might be tempting to delete their item from the Employees table. However, this can cause problems:
-
Other items (such as the projects the employee was working on) might be linked to that employee via Lookup Fields, or Linked Items. Those projects will now have no employee assigned to them.
-
If payroll needs to contact a past employee, this will be difficult if their item is deleted.
Instead of Deleting
Instead of deleting an item, you could ask your System Administrator to ensure that the relevant item contains a Status column. Here, you can set the item from Active to Inactive.
This allows you to build a View to filter out "Inactive" items. This way, the information can still be found by changing the View, but it will disappear from your company's daily operations.
When to Delete Items
Sometimes deleting items is necessary. For instance:
- An item was created as a "test", and now needs to be removed.
- An item's data is fundamentally incorrect, broken, or is an unwanted duplicate.
In cases like these, deleting may be necessary.
Deleting Can Be Disabled
If an item cannot be deleted using the following steps, that is most-likely because your System Administrator has disabled item deletion within that Data Table component. This usually is done to prevent unwanted data removal, as outlined above.
However, Data Tables permit item deletion by default. If item deletion is enabled, you can follow the following processes.
Deleting Items via Tables
- Open a Table in Explorer.
- Select the item or items that you wish to delete
- In the Command Bar, note that the red button labelled
Delete X <Table Name>has appeared. - Press Delete.
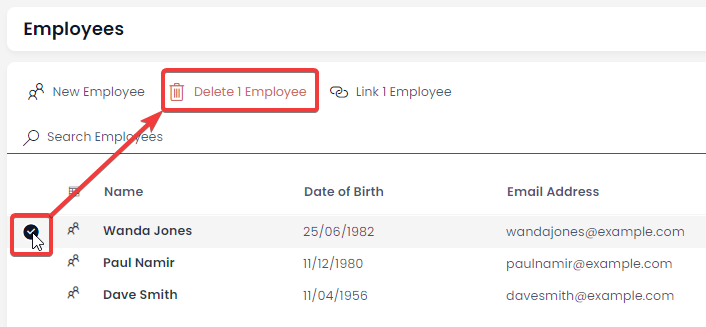
Note that it is preferable to set important items like Employees to Inactive, rather than deleting them.
Deleting Items via Pages